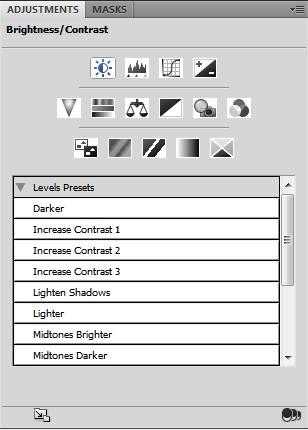
The Adjustments Panel makes adding and editing adjustment layers a snap.I’m going to write this review of Adobe’s Photoshop CS4 completely backwards. Instead of taking the product apart bit by bit and then pronouncing sentence on it on way of a rating, I’m going to just state flat out that you should buy it. Of course since it came out in September, you may already have, but if you haven’t: go get it. As a full version, it’s highly recommended. As an upgrade from CS3 or earlier, it’s highly recommended. As an upgrade from some other company’s product, it’s extremely highly recommended.
Get the idea? I mean this is Photoshop after all and buying the upgrade will provide a little true economic stimulus this country and world so desperately needs. You buy something, people can work, people then earn, they buy stuff, you get to work, you get to earn. A pretty cool cycle, eh?
Anyway, now that I’ve prodded you with praise and a little guilt, I’ll go over a few of the new uber-cool features Adobe has packed into their flagship product. We all know Photoshop is the grand-king-poobah of image editors and the standard by which all others are measured and the CS4 release does not harm that reputation in the least.
One of the most beneficial changes is the new adjustments panel. This dockable panel allows you to quickly add an adjustment layer to an image using either the defaults or you can create presets for each adjustment type. One click and the layer is added. But even cooler is that all the settings for the layer are handled right inside the adjustments panel. So no longer do you have to deal with the popup window every time you want to change the settings. Just click on the layer in the layers palette and the context-aware panel shows you the current settings. I’ve become so accustomed to using this now, I actually forgot the way it used to be.
In previous versions of Photoshop, you could zoom in and out to nearly any level or granularity. But the downside was the at odd zoom increments, the photo would be jagged and not a good representation of the final image. The trick was to stick to even ½ or 2x levels (100%, 50%, 25%, 12.5%, 200%). For CS4, Adobe rewrote the code for the zoom so that your photos look great at 50%, 100%, 33%, or even 16.24%. Additionally, for those of us that use graphic tablets, you can rotate your on-screen canvas without actually rotating the photo.
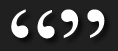
As a full version, it’s highly recommended. As an upgrade from CS3 or earlier, it’s highly recommended. As an upgrade from some other company’s product, it’s extremely highly recommended.
Another feature I’ve come to rely on a great deal (and you will too) is the live preview for cloning. When you select a clone tool and your source point, as you move the clone brush around you image, the cursor actually changes to the source sample so you can see exactly what you’re getting before you paint. Sweet? Sure but…
The content-aware scaling option may be about the sweetest feature yet. This allows you to scale a photo while still protecting key areas. Let’s say you have a great photo of a barn in a field. You want to print that at 8x10, but no matter which way you crop it, you cannot get all the barn in the shot with that formatting. You could just scale the photo the old way, but the barn would get stretched out of proportion. The field is nice, but not the primary focus. With content-aware scaling, you can simply select your barn, save the selection as a channel, select the entire image and click Edit | Content Aware Scale. The tool options allow you to specify an area to protect, so you choose the channel for the barn and then scale the photo to the dimensions you need. Photoshop analyzes the protected area and keeps it looking great while the rest of the image is adjusted as necessary. There are many other uses for this feature, but it’s pretty darn amazing to see it in action.
Adobe has added scrubby sliders to the Save for Devices dialogue; on-image controls like Lightroom offers (where you can selectively adjust parts of a photo using the cursor on the image); fast processing of large documents (2GB or more); a physics model for the hand tool that allows you to rapidly scroll a zoomed in image by “tossing” or flicking your wrist; and a new option on the dodge and burn tools that allow you to protect the tones of your image (keeping the lightening and darkening to a controlled range).
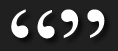
We all know Photoshop is the grand-king-poobah of image editors
Photoshop CS4 isn’t perfect by any means (else we’d never buy CS5 – just kidding). But there are a few features including that can be a bit annoying. The new tabbed windows interface allows you to have multiple images open within a single document window and each image is accessed via tabs along the top edge of the window. Cool as a option – and you can turn this off in the interface preferences. However, if you drag and drop an image from the desktop or a website, then it comes in not only as a tabbed window, but a maximized one as well. Do this with multiple images at a time and instead of opening normal sized windows cascaded as it used to, you end up with many tabbed documents. Fortunately there is a quick solve in using the Window | Arrange | Consolidate All to Tabs menu item, but still a bit of a nuisance.
These are just some of the highlights of the new features included in Photoshop CS4 and there are countless others, some major, some minor, but all sure to please someone. Photoshop CS4 is available as a stand alone application for $699 retail or as part of the larger Creative Suite CS4 bundles. Upgrade prices start at $199 retail. However you buy Photoshop CS4, you should definitely make it a part of your photography processing workflow.
Have you already upgraded? Considering it? Love it? Hate it? Let us know what you think about Photoshop CS4 or this review in the comments below.