Introduction
Originally I was intimidated by the thought of using a tablet. I’d always wanted one (because they seemed cool), but figured I had to be an artist in order to use one effectively. Now that I’ve had a long time to use the Intuos3 Graphics Tablet by Wacom, all fear is gone. Quite frankly, I don’t know why these aren’t basic equipment on all computers by now.

The Intuos3 includes tablet (9x12 shown),
pen, and cordless mouse.
A drawing tablet simply allows you to interact with your computer in a more natural way than using a mouse. For some of you who have never known a computer without a mouse, you may actually think a mouse is natural. But once you try an Intuos3 tablet, you’ll wonder how you ever got along without it.
Solid as a Rock
All of the components of the Intuos3, the tablet, the mouse, pen, even the pen holder, are quite solid and well made. The tablet comes with the USB cable hardwired to the unit and this is the only cord and the only power the unit needs. All the pens and devices that interact with the Intuos3 are completely cordless and transmit to the unit via radio waves – no batteries required. This makes the smaller Intuos3 versions highly portable for work in the field with a laptop.
The design of the tablet is very sleek and stylish – almost like a racing car. The top is made of black and charcoal plastic protected by a clear cover. The actual drawing space is inset into the plastic and the surface sheet is interchangeable should it actually wear out. Wacom even offers a clear version of the surface sheet so you can place photos or sketches beneath for tracing.
Built into the Intuos3 body are ExpressKey and TouchStrip areas (one or two sets depending on the size of tablet). Each ExpressKey unit contains four buttons which allow you to use the pen and activate modifiers of Control, Alt, Shift, etc. These are not only programmable with the included software, but also “chordable” meaning you can program various combinations to do whatever task you like (although I could never get it to fetch me a coffee and a Krispy Kreme). Assign them to commonly used actions, keyboard shortcuts, etc. This allows you to keep right on working instead of reaching for the keyboard all the time and is a very convenient inclusion. The TouchStrips function much like the scroll wheel, allowing you to alter your brush size, zoom in and out, and more.
Included with the unit is a basic Grip Pen and pen stand. The pen is ergonomically designed with a rubberized finger area and was quite comfortable to hold. A rocker button near the tip allows for left and right clicks to be sent to your computer. I noticed that with my larger hands the pen would roll from time to time causing me to accidentally press the action button on the pen with the edge of my index finger. But this is something that would clearly vary with each user and is easily compensated when using the tablet regularly. The “nibs” are the little points that actually “draw” on the tablet and several replacement styles are included: 3 more standard, 1 stroke, and 1 simulating a felt tip pen. When used with painting software like Corel Painter X, these tips truly give you an accurate representation of the real thing.
Put ‘er There!
For those of you wondering where to position the tablet for regular use, in most cases it would go right next to your keyboard: right where your mouse is currently. But instead of giving you an input-device Sophie’s choice, Wacom has included a mouse with the Intuos3 that works right on top of the tablet. So you are free to switch back and forth without having to move the tablet. The mouse itself is a pretty basic, five-button, scroll wheel affair, but it does the job (it can only be used on the tablet). Fortunately for me, I am ambidextrous and have always used the mouse with the left hand while writing with the right, so I can keep my regular mouse and the Intuos3 on different sides of the keyboard with no problems.
But how does it work?
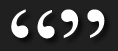
Allows you to
interact
with your
computer
in a more
natural way.
It’s amazing. As I said before, I cannot believe these are not standard issue with computers like the keyboard and mouse.
The tablet operates in two modes: pen and mouse. In pen mode, the tablet corresponds directly to the screen. The top left of the drawing area is the top left of your screen, whereas the bottom right is the bottom right of your screen. Mouse mode works like our mice do now; keep moving left to move the cursor left; pick up the mouse and bring it back to the right and you can move left some more.
Admittedly pen mode does take a little getting used to, more so on the larger tablets where the drawing area may be larger than the natural sweep of your arm or wrist. Then the tendency is to lift the pen, bring it back and start a new sweep, but when you do, the mouse cursor jumps to the location on the screen corresponding to the pen's location on the tablet. As I said this takes some getting used to and fortunately that won't take long. The instruction manual offers techniques on learning to control the pen precisely and I recommend following them to develop your skill.
Thinking bigger is better, I initially tried the large 9x12 tablet, but the larger drawing area is better suited to deskbound technical drafting than it is for routine drawing and photo processing. I throttled down to the 4x6 model and it is not only easier to use for my purposes, it’s more portable and even works well on the armrest of my easy chair while using my laptop. I did not even notice the smaller drawing area affect my workflow as you still have the one-to-one mapping of the tablet to the screen. Smaller, in this case, actually works better.